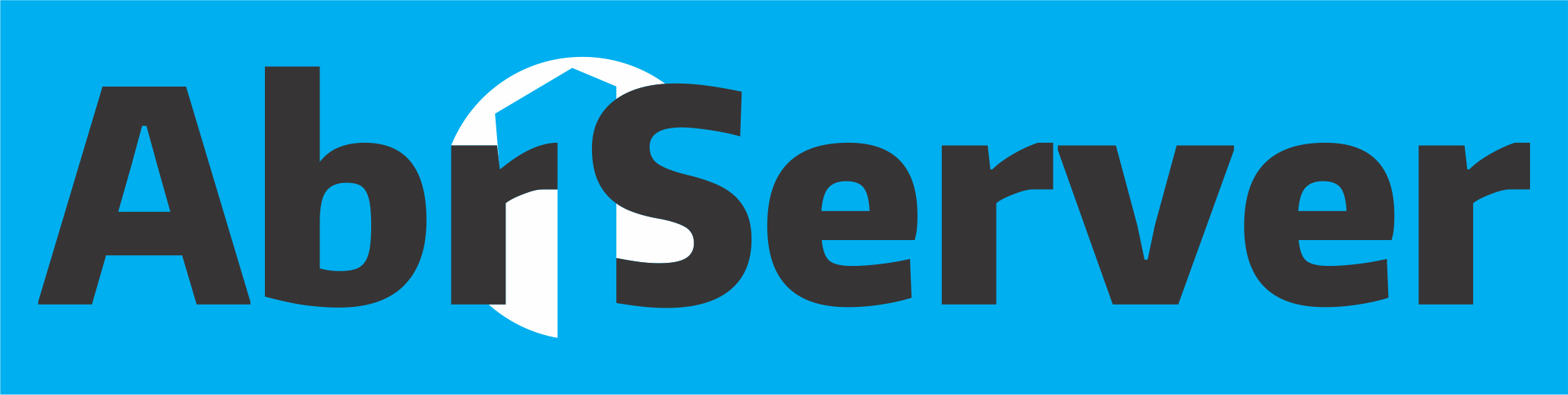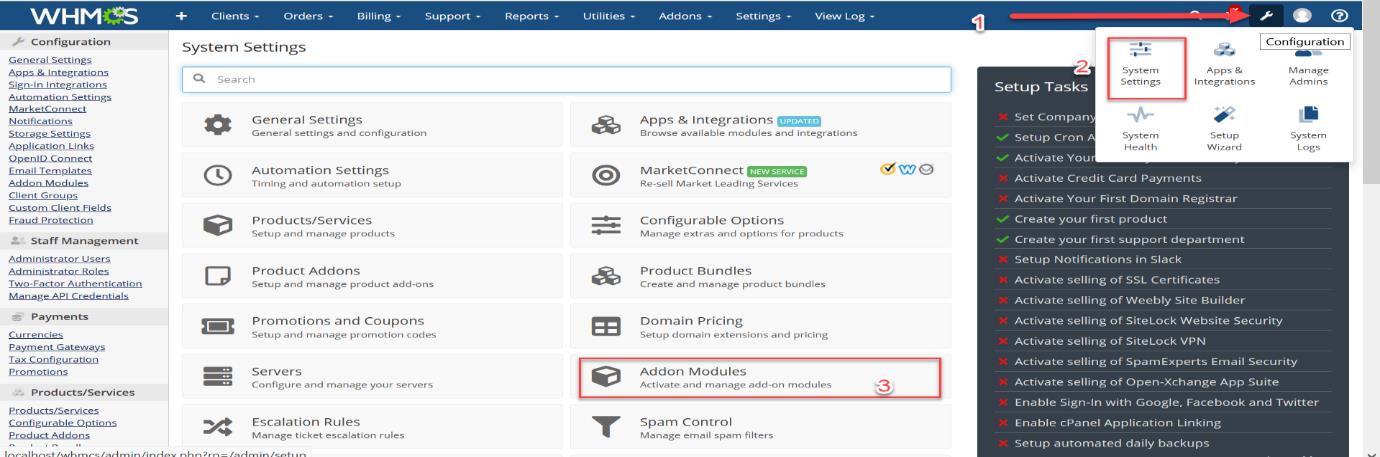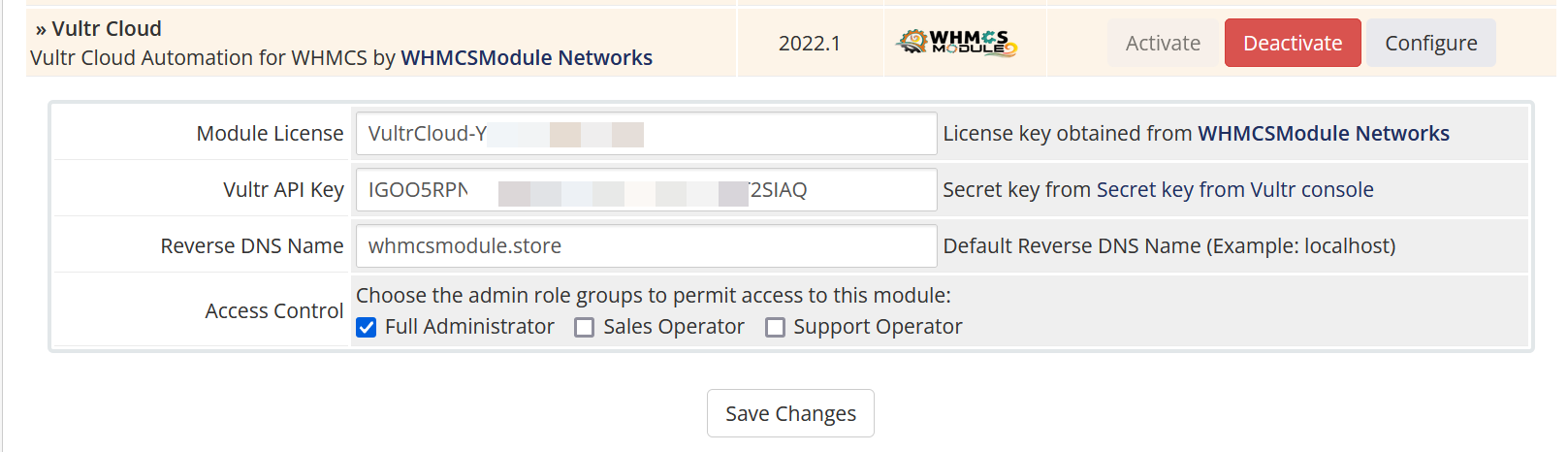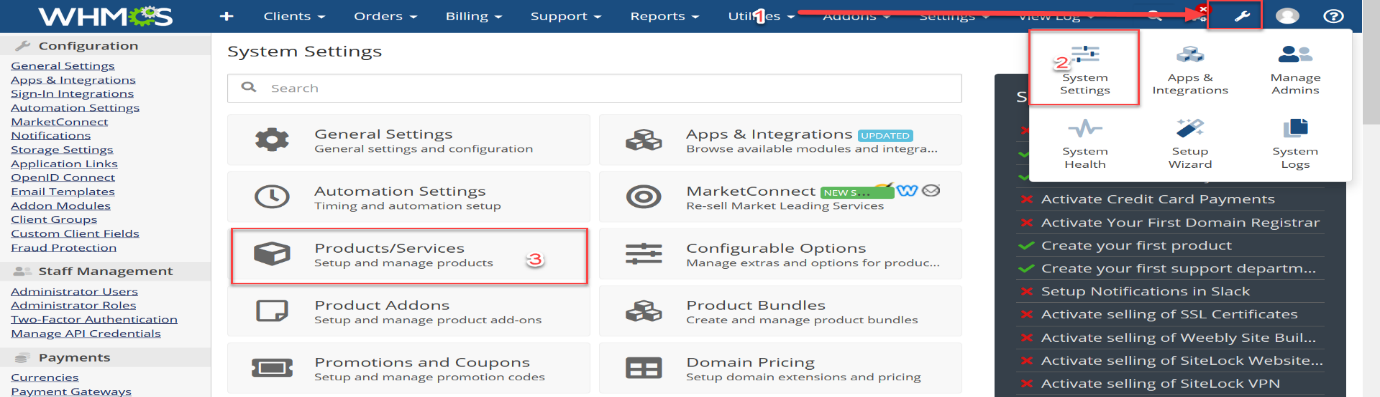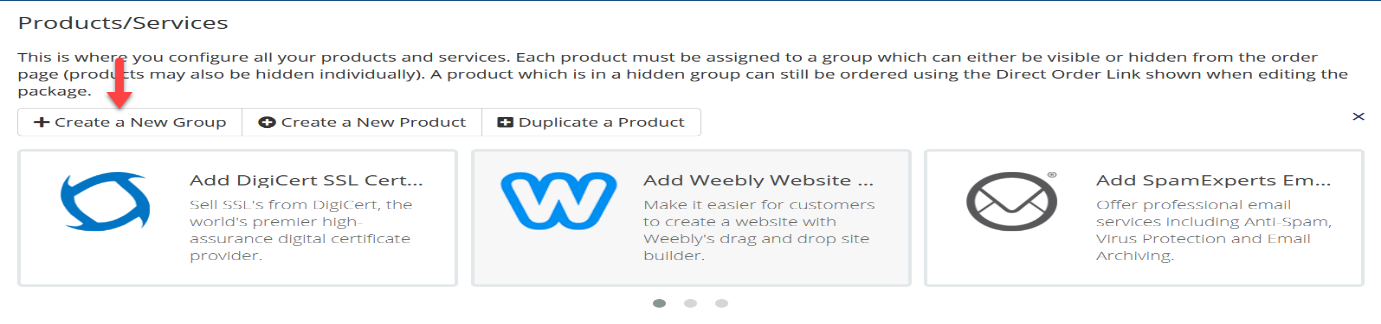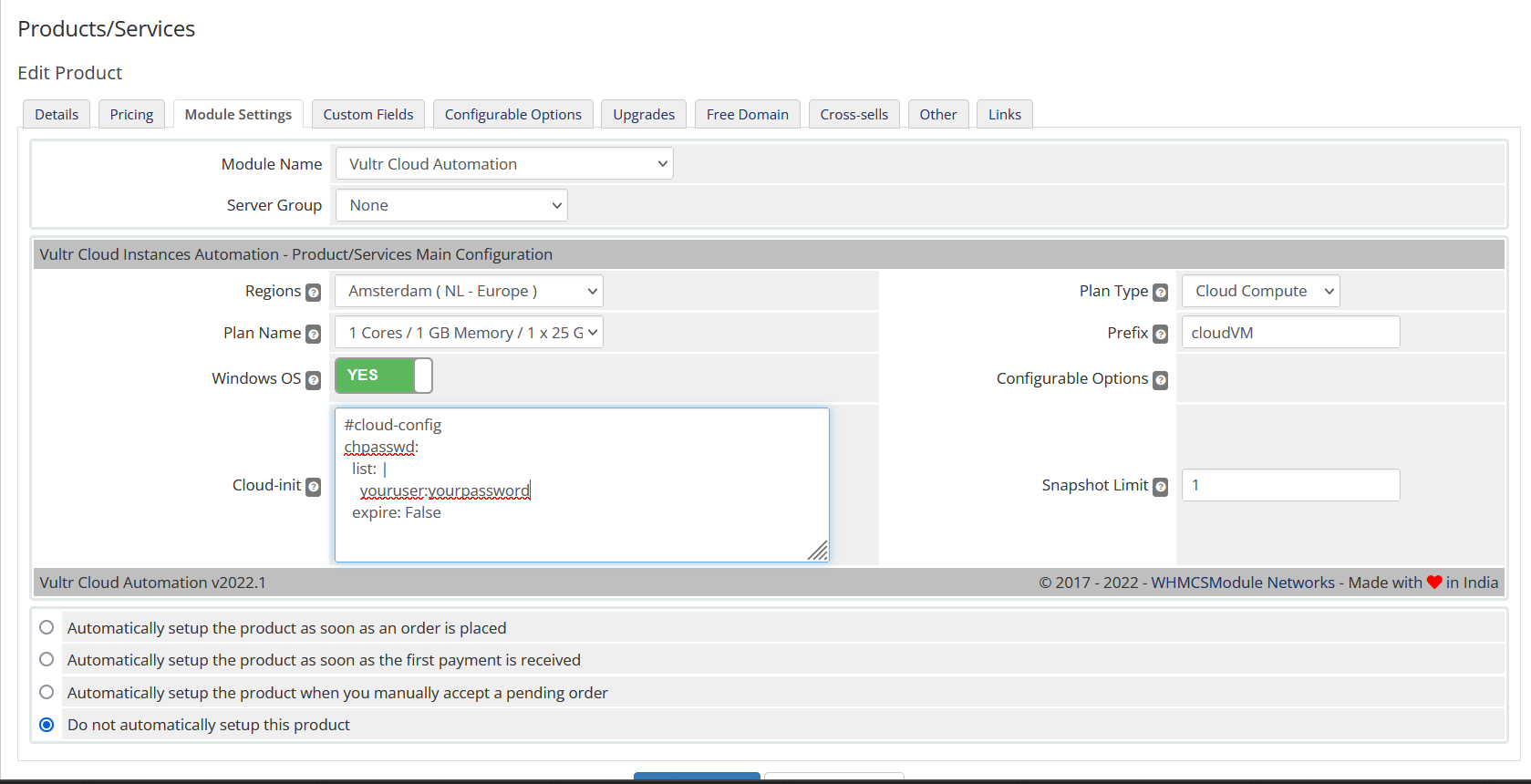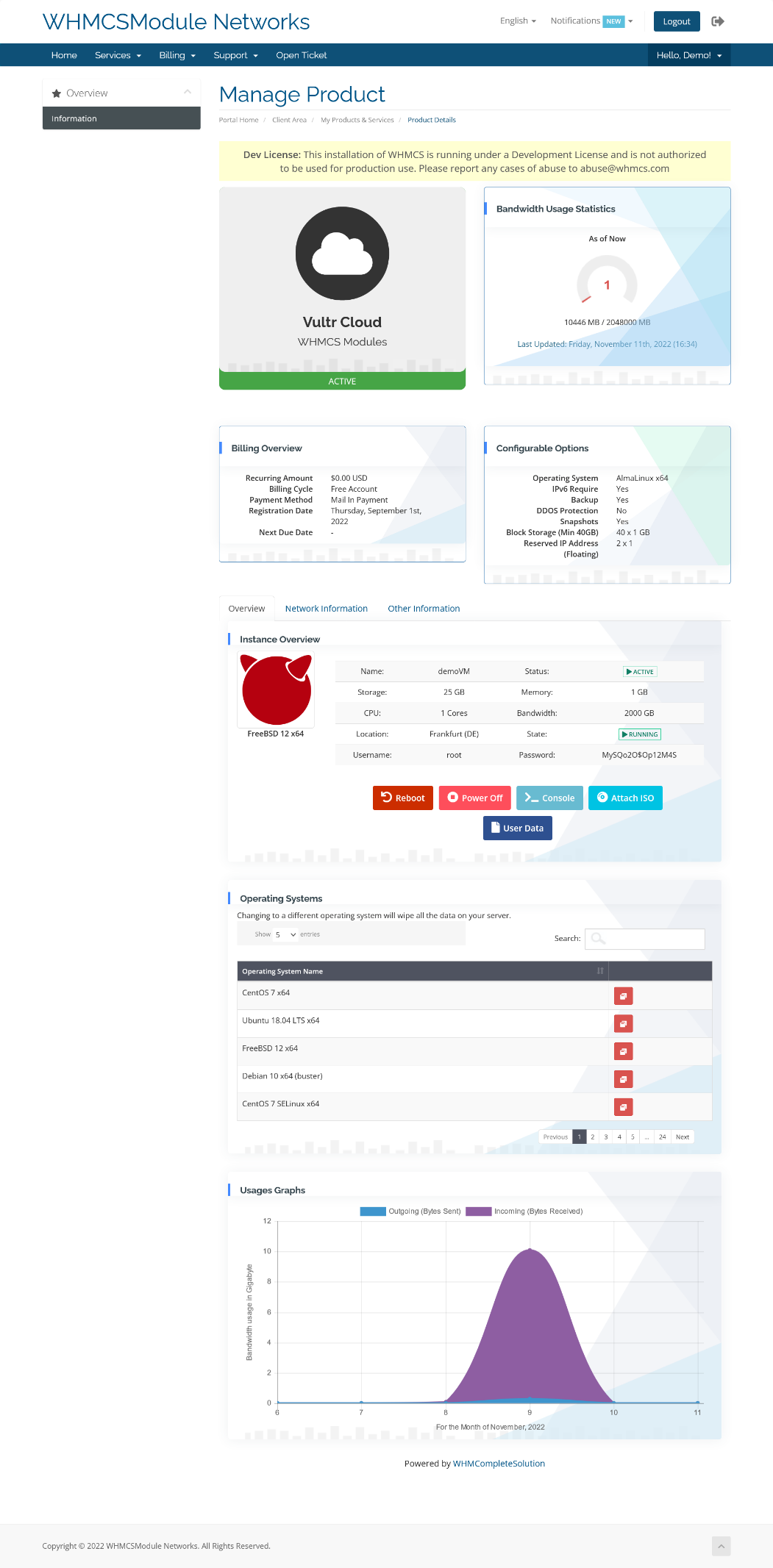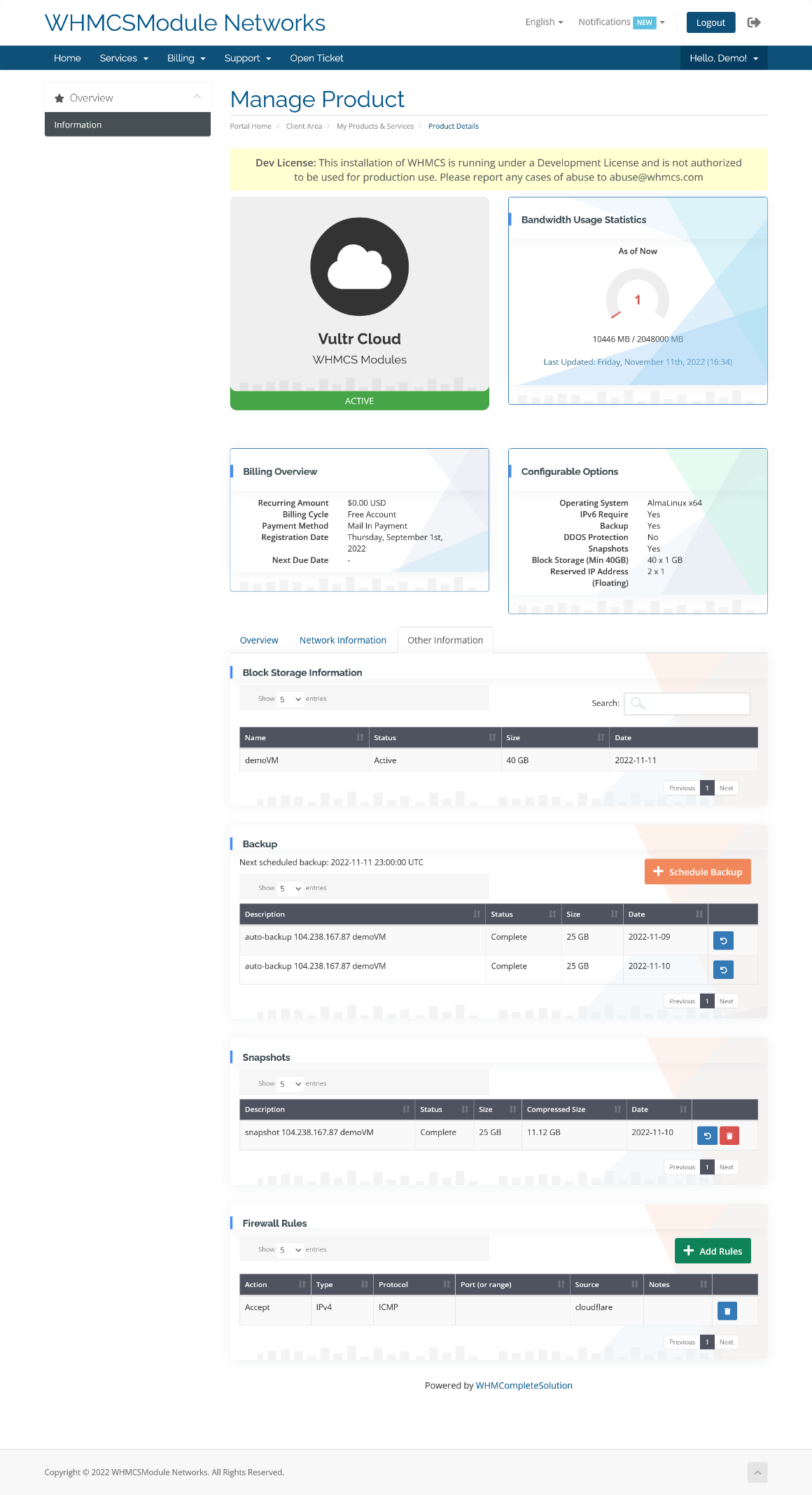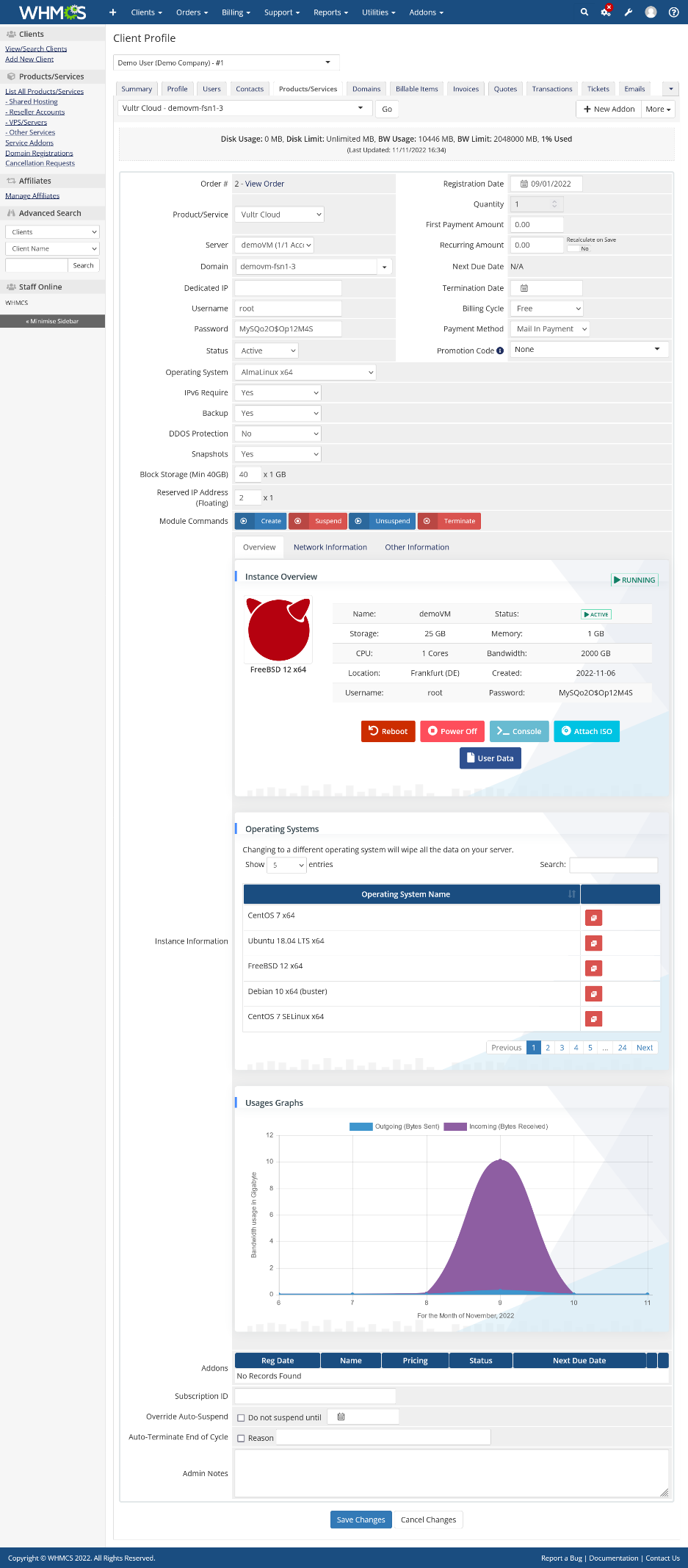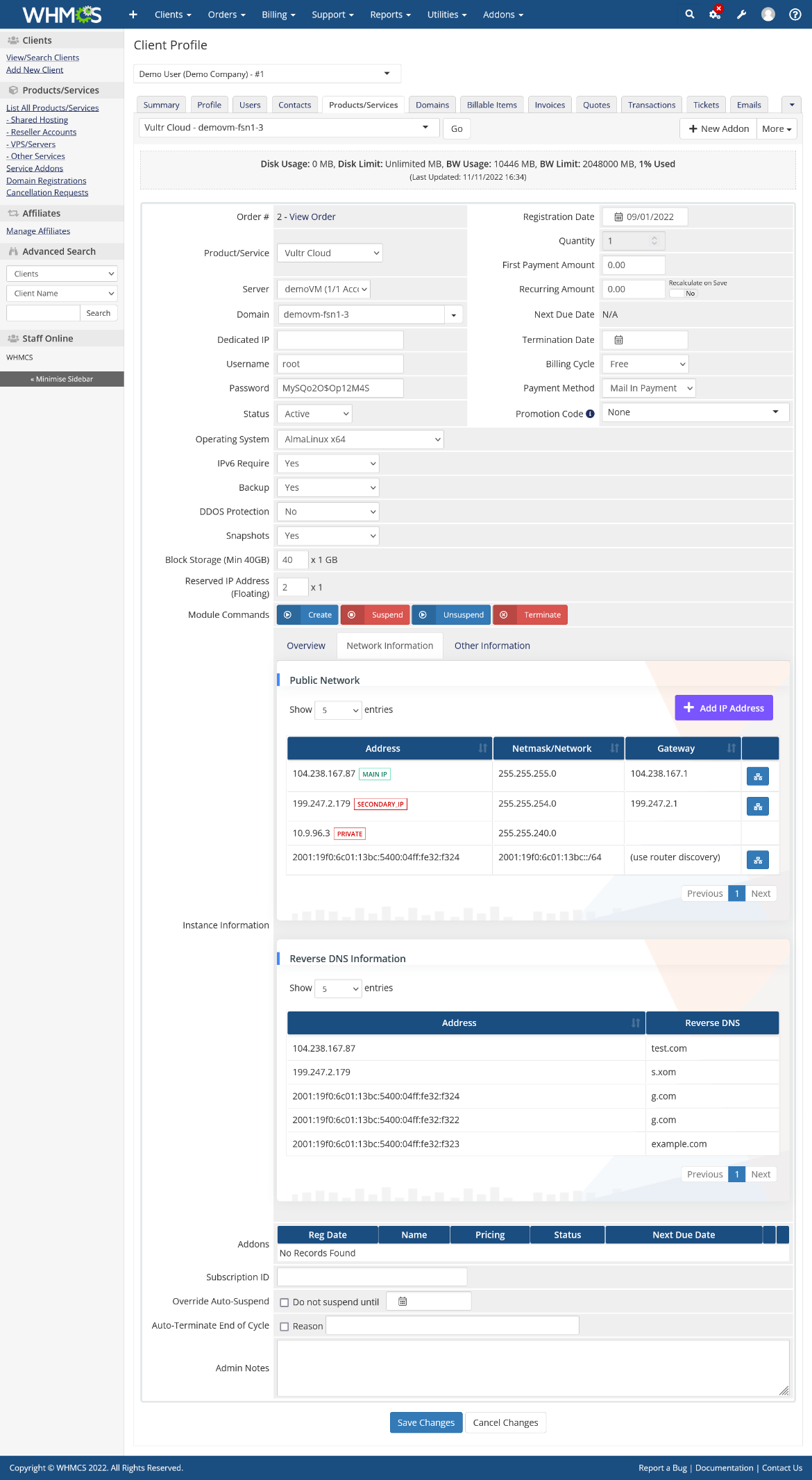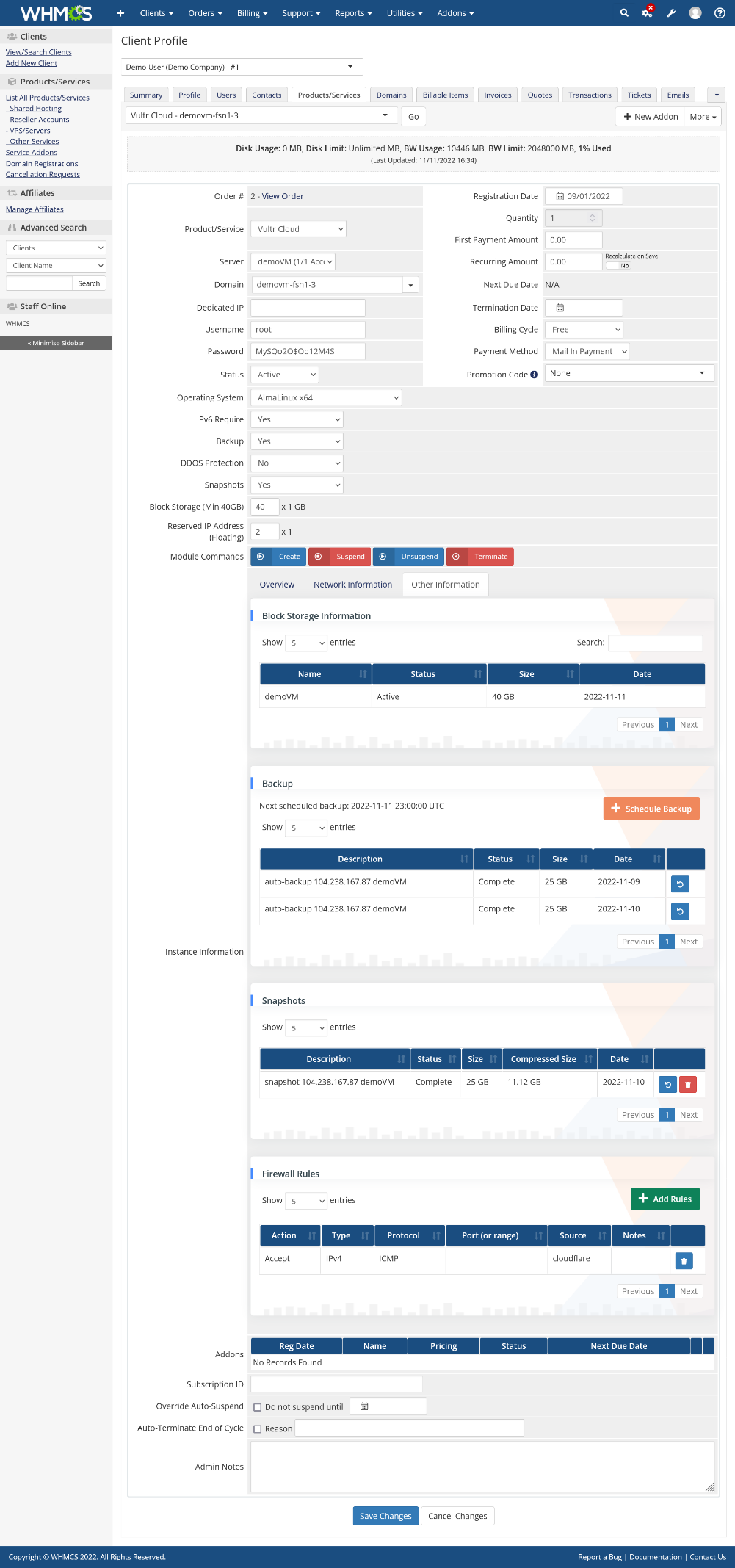ﺳﺮﻣﺎﯾﻪ ﮔﺬﺍﺭﯼﮐﻤﺘﺮ ﺑﻪ ﺟﺎﯼ ﺳﺮﻣﺎﯾﻪ ﮔﺬﺍﺭﯼ ﺑﯿﺸﺘﺮ ﺩﺭ ﺻﻨﻌﺖ ﻣﺎﮊﻭﻝ WHMCS، ﺗﻮﺳﻌﻪ ﺩﺍﺩﻧﺪ. ﻣﺎ ﻧﯿﺎﺯ ﺑﻪ ﺭﺍﻩ ﺍﻧﺪﺍﺯﯼ ﺭﺍﺩﺭﮎ ﻣﯽ ﮐﻨﯿﻢ، ﺑﻨﺎﺑﺮﺍﯾﻦ ﺑﻪ ﻣﺸﺘﺮﯾﺎﻥ ﺩﻭﺳﺖ ﺩﺍﺷﺘﻨﯽ ﺧﻮﺩ ﺗﺤﻮﯾﻞ ﺩﺍﺩﯾﻢ ﺗﺎ ﺭﺷﺪ ﮐﺴﺐ ﻭ ﮐﺎﺭ ﺁﻧﻬﺎ ﺭﺍ ﺷﮑﻞ ﺩﻫﯿﻢ. ﻣﺎ ﺧﻮﺷﺤﺎﻟﯿﻢﮐﻪ ﺑﮕﻮﯾﯿﻢ ﻣﺎ ﭘﺮ ﺍﺳﺘﻔﺎﺩﻩ ﺗﺮﯾﻦ ﺍﺭﺍﺉﻪ ﺩﻫﻨﺪﻩ ﻣﺎﮊﻭﻝ ﺑﺮﺍﯼ Vultr Cloud Automation ﺩﺭ ﺑﺎﺯﺍﺭ WHMCS ﻫﺴﺘﯿﻢﻭ ﻫﻤﭽﻨﺎﻥ ﺑﺎ ﺩﺭﯾﺎﻓﺖ ﻧﻈﺮﺍﺕ ﻣﺸﺘﺮﯾﺎﻥ ﻭ ﭘﯿﺎﺩﻩ ﺳﺎﺯﯼ ﺁﻧﻬﺎ ﺩﺭ ﮐﺎﺭ ﺧﻮﺩ ﻭ ﺗﻌﻬﺪ ﺑﻪ ﺗﻮﺳﻌﻪ ﻣﺎﮊﻭﻝ، ﺑﻪ ﺗﻼﺵ ﺧﻮﺩ ﺍﺩﺍﻣﻪﻣﯽ ﺩﻫﯿﻢ.
ﻣﺎﮊﻭﻝﺍﺗﻮﻣﺎﺳﯿﻮﻥ ﺍﺑﺮ Vultr ﺩﺭ ﯾﮏ ﻧﮕﺎﻩ ﺑﺮﺍﯼ ﮐﺎﺭﺑﺮﺍﻥ ﻣﺎ
.ﺧﻮﺩﺑﺎ ﺳﻬﻮﻟﺖ ﻭ ﺳﻬﻮﻟﺖ ﺍﺳﺘﻔﺎﺩﻩ ﺑﺮﺍﯼ ﻣﺪﯾﺮﯾﺖ ﺧﻮﺩﮐﺎﺭ ﻧﻤﻮﻧﻪ ﻫﺎﯾﺸﺎﻥ ﺗﻮﺳﻌﻪ ﯾﺎﻓﺘﻪ ﺍﺳﺖ Cloud ﯾﮏ ﻧﺮﻡ ﺍﻓﺰﺍﺭ/ ﻣﺎﮊﻭﻝﺍﺳﺖ ﮐﻪ ﺑﺎ ﻫﺪﻑ ﮐﻤﮏ ﺑﻪ ﺷﺮﮐﺖ ﻫﺎﯼ ﻧﻮﭘﺎ ﺑﻪ ﺷﺮﮐﺖ ﻫﺎﯼ ﺗﺠﺎﺭﯼ ﺑﺎﻟﻎ ﺩﺭ ﺷﮑﻞ ﺩﻫﯽ ﺑﻪ ﻧﻤﻮﻧﻪ ﻫﺎﯼ WHMCS
ﺑﺮﺍﯼVultr Cloud Automation Module
ﻭﯾﮋﮔﯽﻫﺎ ﺍﻣﺎ ﻧﻪ ﻣﺤﺪﻭﺩ ﺑﻪ:
ﺣﻮﺯﻩﻣﺪﯾﺮﯾﺖ:
⦁ ﻓﻬﺮﺳﺖﻫﻤﻪ ﻣﻮﺍﺭﺩ/ﻭﺍﺭﺩ ﮐﺮﺩﻥ ﻭ ﺍﺧﺘﺼﺎﺹ ﺩﺍﺩﻥ ﺑﻪ ﻣﺸﺘﺮﯼ
⦁ ﺍﯾﺠﺎﺩ / ﺗﻌﻠﯿﻖ / ﻟﻐﻮ ﺗﻌﻠﯿﻖ / ﺧﺎﺗﻤﻪ / ﺗﻐﯿﯿﺮ ﺑﺴﺘﻪ
⦁ ﺭﻭﺷﻦ/ﺧﺎﻣﻮﺵ/ﺧﺎﻣﻮﺵ/ﺭﺍﻩ ﺍﻧﺪﺍﺯﯼ ﻣﺠﺪﺩ/ﻣﺸﺎﻫﺪﻩ ﮐﻨﺴﻮﻝ noVNC (ﺑﺮﭼﺴﺐ ﺳﻔﯿﺪ – ﺑﺎﺯ ﮐﺮﺩﻥ ﺑﻠﯿﻂ ﭘﺸﺘﯿﺒﺎﻧﯽﺑﺎ (Vultr
⦁ ﺭﺍﻓﻬﺮﺳﺖ ﮐﻨﯿﺪ ISO ،ﺭﺍ ﭘﯿﻮﺳﺖ ﻭ ﺟﺪﺍ ﮐﻨﯿﺪ ISO
⦁ ﻣﺸﺎﻫﺪﻩﻭ ﺑﻪ ﺭﻭﺯ ﺭﺳﺎﻧﯽ ﺩﺍﺩﻩ ﻫﺎﯼ ﮐﺎﺭﺑﺮ
⦁ ﻣﺸﺎﻫﺪﻩﺍﻃﻼﻋﺎﺕ ﻧﻤﻮﻧﻪ
⦁ ﻣﺸﺎﻫﺪﻩﺁﺩﺭﺱ IP v4 / v6 (ﺍﻓﺰﻭﺩﻥ، ﺭﺯﺭﻭ ﺷﺪﻩ)
⦁ ﺍﻓﺰﻭﺩﻥIPv4 (ﺍﻓﺰﻭﺩﻥ، ﺭﺯﺭﻭ ﺷﺪﻩ)، ﺗﻨﻈﯿﻢ ﻣﻌﮑﻮﺱ PTR )IPv4/IPv6(
⦁ ﻣﺸﺎﻫﺪﻩﻣﯿﺰﺍﻥ ﺍﺳﺘﻔﺎﺩﻩ ﺍﺯ ﭘﻬﻨﺎﯼ ﺑﺎﻧﺪ
⦁ ﺗﻌﻠﯿﻖﺧﻮﺩﮐﺎﺭ ﺩﺭ ﺍﺳﺘﻔﺎﺩﻩ ﺑﯿﺶ ﺍﺯ ﺣﺪ
⦁ Rebuild Instance/Cloud )OS/Application(
⦁ ﻣﺸﺎﻫﺪﻩ/ﺑﺮﻧﺎﻣﻪ ﺭﯾﺰﯼ/ﺑﺎﺯﯾﺎﺑﯽ ﭘﺸﺘﯿﺒﺎﻥ ﮔﯿﺮﯼ ﺧﻮﺩﮐﺎﺭ
⦁ ﻣﺸﺎﻫﺪﻩ/ﺍﯾﺠﺎﺩ ﻗﻮﺍﻧﯿﻦ ﻓﺎﯾﺮﻭﺍﻝ، ﺍﯾﺠﺎﺩ/ﺣﺬﻑ ﺑﺨﺸﯽ ﺍﺯ ﺍﯾﺠﺎﺩ VM
⦁ ﻣﺸﺎﻫﺪﻩ/ﺍﯾﺠﺎﺩ/ﺑﺎﺯﯾﺎﺑﯽ ﻋﮑﺲ ﻫﺎﯼ ﻓﻮﺭﯼ
⦁ ﮔﺰﯾﻨﻪﻫﺎﯼ ﻗﺎﺑﻞ ﺗﻨﻈﯿﻢ ﻣﻮﺭﺩ ﻧﯿﺎﺯ ﺭﺍ ﺍﯾﺠﺎﺩ ﮐﻨﯿﺪ
⦁ ﺗﺴﺖﺍﺗﺼﺎﻝ API ﺭﺍ ﺍﺯ ﺻﻔﺤﻪ ﻟﯿﺴﺖ ﺳﺮﻭﺭ WHMCS ﺍﺟﺮﺍ ﮐﻨﯿﺪ
⦁ ﺁﺩﺭﺱﻫﺎﯼ IPv4 ﺭﺯﺭﻭ ﺷﺪﻩ/ﺍﻓﺰﻭﺩﻥ ﺭﺍ ﺩﺭ ﻣﺤﺪﻭﺩﻩ ﻫﺎﯼ ﺗﻌﺮﯾﻒ ﺷﺪﻩ ﻓﻌﺎﻝ ﮐﻨﯿﺪ
⦁ ﻓﻌﺎﻝﮐﻨﯿﺪ VM ﺭﺍ ﺑﺎ ﺍﻧﺪﺍﺯﻩ ﺗﻌﺮﯾﻒ ﺷﺪﻩ، ﻧﻮﻉ ﻭ ﻗﺴﻤﺖ ﺍﯾﺠﺎﺩ/ﺣﺬﻑ Instance Block Storage
ﻣﻨﻄﻘﻪﻣﺸﺘﺮﯼ:
⦁ ﺷﺮﻭﻉ/ﺗﻮﻗﻒ/ﺭﺍﻩ ﺍﻧﺪﺍﺯﯼ ﻣﺠﺪﺩ/ﻧﺼﺐ ﻣﺠﺪﺩ ﻧﻤﻮﻧﻪ
⦁ ﺑﻪﮐﻨﺴﻮﻝ noVNC ﺩﺳﺘﺮﺳﯽ ﭘﯿﺪﺍ ﮐﻨﯿﺪ
⦁ ﻣﺸﺎﻫﺪﻩﺍﻃﻼﻋﺎﺕ ﻧﻤﻮﻧﻪ
⦁ ﻣﺸﺎﻫﺪﻩﺍﺧﺘﺼﺎﺹ ﺩﺍﺩﻩ ﺷﺪﻩ ﻋﻤﻮﻣﯽ IPv4 ﻭ IPV6 ﻭ IPv4 ﺭﺯﺭﻭ ﺷﺪﻩ، PTR ﻣﻌﮑﻮﺱ ﺭﺍ ﺗﻨﻈﯿﻢ ﮐﻨﯿﺪ
⦁ ﻣﺸﺎﻫﺪﻩ/ﺑﺮﻧﺎﻣﻪ ﺭﯾﺰﯼ/ﺑﺎﺯﯾﺎﺑﯽ ﭘﺸﺘﯿﺒﺎﻥ ﮔﯿﺮﯼ ﺧﻮﺩﮐﺎﺭ
⦁ ﺭﺍﻓﻬﺮﺳﺖ ﮐﻨﯿﺪ ISO ،ﺭﺍ ﭘﯿﻮﺳﺖ ﻭ ﺟﺪﺍ ﮐﻨﯿﺪ ISO
⦁ ﻣﺸﺎﻫﺪﻩ/ﺍﯾﺠﺎﺩ ﻗﻮﺍﻧﯿﻦ ﻓﺎﯾﺮﻭﺍﻝ
⦁ ﻧﻤﻮﺩﺍﺭﺍﺳﺘﻔﺎﺩﻩ ﺍﺯ ﭘﻬﻨﺎﯼ ﺑﺎﻧﺪ ﺭﺍ ﻣﺸﺎﻫﺪﻩ ﮐﻨﯿﺪ
⦁ ﺑﺎﺯﺳﺎﺯﯼﺳﺮﻭﺭ ﺑﺎ ﺗﻮﺯﯾﻊ/ﺑﺮﻧﺎﻣﻪ ﺳﯿﺴﺘﻢ ﻋﺎﻣﻞ ﺍﻧﺘﺨﺎﺏ ﺷﺪﻩ
⦁ ﻣﺸﺎﻫﺪﻩ/ﺍﯾﺠﺎﺩ/ﺑﺎﺯﯾﺎﺑﯽ/ﺣﺬﻑ ﻋﮑﺲ ﻫﺎﯼ ﻓﻮﺭﯼ
⦁ ﺭﺍﺍﺭﺍﺉﻪ ﺩﻫﯿﺪ Cloud-Init User-Data Initiation Script
⦁ ﺍﻃﻼﻋﺎﺕﺫﺧﯿﺮﻩ ﺳﺎﺯﯼ ﺑﻠﻮﮎ ﭘﯿﻮﺳﺖ ﺷﺪﻩ ﺭﺍ ﻣﺸﺎﻫﺪﻩ ﮐﻨﯿﺪ
ﻧﺼﺐﻭ ﭘﯿﮑﺮﺑﻨﺪﯼ
ﺍﯾﻦﺁﻣﻮﺯﺵ ﺑﻪ ﺷﻤﺎ ﻧﺸﺎﻥ ﻣﯽ ﺩﻫﺪ ﮐﻪ ﭼﮕﻮﻧﻪ ﺑﺎ ﻣﻮﻓﻘﯿﺖ Vultr Cloud Instance Automation ﺭﺍ ﺑﺮﺍﯼ WHMCS ﻧﺼﺐ ﻭ ﭘﯿﮑﺮﺑﻨﺪﯼ ﮐﻨﯿﺪ. ﻣﺎ ﺷﻤﺎ ﺭﺍ ﮔﺎﻡ ﺑﻪ ﮔﺎﻡ ﺩﺭ ﮐﻞ ﻓﺮﺁﯾﻨﺪ ﺭﺍﻫﻨﻤﺎﯾﯽ ﻭ ﮐﻤﮏ ﺧﻮﺍﻫﯿﻢ ﮐﺮﺩ.
ﻓﻌﺎﻝﺳﺎﺯﯼ ﻣﺎﮊﻭﻝ ﺩﺭ WHMCS
.1ﺍﺑﺘﺪﺍ ﺑﻪ Configuration < System Settings < Addon Modules ﺑﺮﻭﯾﺪ (ﺁﻥ ﺭﺍ ﺟﺴﺘﺠﻮ ﮐﻨﯿﺪ)
.2ﮐﻨﺎﺭVultr Cloud
ﺍﻟﻒﻓﻌﺎﻝ ﮐﻨﯿﺪ–ﺑﺮﺍﯼ ﻓﻌﺎﻝ ﺷﺪﻥ ﻣﺎﮊﻭﻝ ﺑﺮ ﺭﻭﯼ Activate ﮐﻠﯿﮏ ﮐﻨﯿﺪ
ﺏﭘﯿﮑﺮﺑﻨﺪﯼ -ﺍﮐﻨﻮﻥ ﺭﻭﯼ configure for module configurations ﮐﻠﯿﮏ ﮐﻨﯿﺪ
ﺝ.ﻣﺠﻮﺯ ﻣﺎﮊﻭﻝ–ﮐﻠﯿﺪ ﻣﺠﻮﺯﯼ ﺭﺍ ﮐﻪ ﺩﺭ ﺣﯿﻦ ﺩﺍﻧﻠﻮﺩ ﻣﺎﮊﻭﻝ ﺩﺭﯾﺎﻓﺖ ﻣﯽ ﮐﻨﯿﻢ، ﺍﺭﺍﺉﻪ ﺩﻫﯿﺪ
ﺩﮐﻨﺘﺮﻝ ﺩﺳﺘﺮﺳﯽ–ﮐﻨﺘﺮﻝ ﺩﺳﺘﺮﺳﯽ ﺭﺍ ﺑﺮ ﺍﺳﺎﺱ ﻧﯿﺎﺯ ﺧﻮﺩ ﺍﺭﺍﺉﻪ ﺩﻫﯿﺪ ﺩﺭ ﺣﺎﻟﯽ ﮐﻪ Administrator ﯾﮏﮐﻨﺘﺮﻝ ﺩﺳﺘﺮﺳﯽ ﺍﺟﺒﺎﺭﯼ ﺍﺳﺖ.
ﻩ.ﺟﺰﺉﯿﺎﺕ –APIﺍﺯ ﮐﻨﺴﻮﻝ Vultr ﮔﺮﻓﺘﻪ ﺷﺪﻩ ﺍﺳﺖ
f.ﭘﯿﺶ ﻓﺮﺽ –RDNSﻧﺎﻡ ﺩﺍﻣﻨﻪ ﺧﻮﺩ ﺭﺍ ﺩﺭ ﺍﯾﻨﺠﺎ ﻭﺍﺭﺩ ﮐﻨﯿﺪ (ﺍﻟﺰﺍﻣﯽ)
g.ﺫﺧﯿﺮﻩ ﺗﻐﯿﯿﺮﺍﺕ–ﭘﺲ ﺍﺯ ﺗﻨﻈﯿﻢ ﻫﻤﻪ ﭼﯿﺰ، ﺭﻭﯼ ﺫﺧﯿﺮﻩ ﺗﻐﯿﯿﺮﺍﺕ ﮐﻠﯿﮏ ﮐﻨﯿﺪ
ﺻﻔﺤﻪﻣﺎﮊﻭﻝ ﺍﻓﺰﻭﻧﻪ ﺑﺮﺍﯼ ﻭﺍﺭﺩ ﮐﺮﺩﻥ ﻧﻤﻮﻧﻪ ﻗﺒﻠﯽ ﺑﻪ WHMCS
.1ﺍﮐﻨﻮﻥ ﭘﯿﻤﺎﯾﺶ ﮐﻨﯿﺪ (Addons -< Vultr Cloud)
.2ﻭ ﺭﻭﯼ ﻋﻼﻣﺖ + ﮐﻠﯿﮏ ﮐﻨﯿﺪ ﺗﺎ Instance ﻫﺎ ﺭﺍ ﺑﻪ WHMCS ﺧﻮﺩ ﻭﺍﺭﺩ ﮐﻨﯿﺪ ﻭ ﺁﻧﻬﺎ ﺭﺍ ﺑﻪ ﺻﻮﺭﺕ ﺩﺳﺘﯽ ﺍﺯ ﻧﻤﺎﯾﻪﮐﺎﺭﺑﺮ ﺍﺯ ﻣﻨﻮﯼ ﮐﺮﮐﺮﻩ ﺍﯼ ﺳﺮﻭﺭﻫﺎ ﺍﺧﺘﺼﺎﺹ ﺩﻫﯿﺪ، ﺩﺭ ﺣﺎﻟﯽ ﮐﻪ ﺑﻪ ﻋﻨﻮﺍﻥ ﺑﺨﺸﯽ ﺍﺯ ﺍﯾﺠﺎﺩ ﺧﻮﺩﮐﺎﺭ ﺍﯾﻦ ﻣﻮﺭﺩﺭﺍ ﺑﺮﺭﺳﯽ ﻣﯽ ﮐﻨﺪ، ﻫﻨﮕﺎﻡ ﺍﻓﺰﻭﺩﻥ ﺩﺳﺘﯽ ﺑﻪ ﺍﯾﻦ ﻧﯿﺎﺯ ﺩﺍﺭﯾﺪ.
ﭘﯿﮑﺮﺑﻨﺪﯼﻣﺤﺼﻮﻝ/ﺧﺪﻣﺎﺕ
.1ﺑﺮﺍﯼ ﺍﯾﺠﺎﺩ ﯾﮏ ﻣﺤﺼﻮﻝ، ﺍﺑﺘﺪﺍ ﺑﺎﯾﺪ ﺑﻪ Configuration < System Settings < Product/Services ﺑﺮﻭﯾﺪ.
.2ﺣﺎﻻ ﺑﯿﺎﯾﯿﺪ ﯾﮏ ﮔﺮﻭﻩ ﻣﺤﺼﻮﻝ ﺍﯾﺠﺎﺩ ﮐﻨﯿﻢ، ﺭﻭﯼ ﺁﻥ ﮐﻠﯿﮏ ﮐﻨﯿﺪﺍﯾﺠﺎﺩ ﮔﺮﻭﻩ ﻣﺤﺼﻮﻝ
.3ﺩﺭ ﺻﻔﺤﻪ ﺑﻌﺪ aﮔﺮﻭﻩ ﻣﺤﺼﻮﻻﺕﻧﺎﻡ ﺑﺒﺮﯾﺪ ﻭ ﻫﻤﻪ ﭼﯿﺰﻫﺎﯼ ﺩﯾﮕﺮ ﺭﺍ ﺑﺮ ﺍﺳﺎﺱ ﻧﯿﺎﺯ ﺧﻮﺩ ﺗﻨﻈﯿﻢ ﮐﻨﯿﺪ ﺳﭙﺲ ﺭﻭﯼ ﺁﻥﮐﻠﯿﮏ ﮐﻨﯿﺪﺫﺧﯿﺮﻩ ﺗﻐﯿﯿﺮﺍﺕ
.4ﺍﮐﻨﻮﻥ ﯾﮏ ﻣﺤﺼﻮﻝ ﺟﺪﯾﺪ ﺍﯾﺠﺎﺩ ﮐﻨﯿﺪ
.5ﺩﺭ ﻗﺴﻤﺖ ﺑﻌﺪﯼ ﺑﺎﯾﺪ ﺟﺰﺉﯿﺎﺕ ﺯﯾﺮ ﺭﺍ ﭘﯿﮑﺮﺑﻨﺪﯼ ﮐﻨﯿﺪ
ﺍﻟﻒﻧﻮﻉ ﻣﺤﺼﻮﻝ–ﺑﻪ ﻋﻨﻮﺍﻥ ﺍﻧﺘﺨﺎﺏ ﮐﻨﯿﺪﺩﯾﮕﺮ، ﺗﻮﺻﯿﻪ ﻣﯽ ﮐﻨﯿﻢ ﻧﻮﻉ as ﺭﺍ ﺍﻧﺘﺨﺎﺏ ﮐﻨﯿﺪﺩﯾﮕﺮ، ﺯﯾﺮﺍ ﺩﺭ ﻃﻮﻝﻓﺮﺁﯾﻨﺪ ﺳﻔﺎﺭﺵ ﻣﺸﺘﺮﯼ ﺷﻤﺎ ﺑﺮﺍﯼ ﺍﺭﺍﺉﻪ ﻧﺎﻡ ﻣﯿﺰﺑﺎﻥ، ﺭﻣﺰ ﻋﺒﻮﺭ، ﭘﯿﺸﻮﻧﺪ NS1 ﻭ NS2 ﺗﺒﻠﯿﻎ ﻧﻤﯽﮐﻨﺪ. ﺍﮔﺮ Sever/VPS ﺍﻧﺘﺨﺎﺏ ﺷﺪﻩ ﺑﺎﺷﺪ، ﺍﺯ ﻣﺸﺘﺮﯼ ﺷﻤﺎ ﺧﻮﺍﺳﺘﻪ ﻣﯽ ﺷﻮﺩ ﺗﺎ ﺍﯾﻦ ﺟﺰﺉﯿﺎﺕ ﺭﺍﺍﺭﺍﺉﻪ ﺩﻫﺪ.
ﺏﮔﺮﻭﻩ ﻣﺤﺼﻮﻻﺕ–ﮔﺮﻭﻩ ﻣﺤﺼﻮﻟﯽ ﮐﻪ ﺍﯾﺠﺎﺩ ﮐﺮﺩﯾﻢ ﺭﺍ ﺍﻧﺘﺨﺎﺏ ﮐﻨﯿﺪ ﺝ.ﻧﺎﻡ ﻣﺤﺼﻮﻝ–ﻧﺎﻡ ﻣﺤﺼﻮﻝ ﺧﻮﺩ ﺭﺍ ﺍﺭﺍﺉﻪ ﺩﻫﯿﺪ ﺩﻣﺎﮊﻭﻝScaleway Instance Automation–
ﻩ.ﺍﯾﺠﺎﺩ ﺑﻪ ﻋﻨﻮﺍﻥ ﭘﻨﻬﺎﻥ–ﺧﺎﻣﻮﺵ
f.ﺫﺧﯿﺮﻩ ﺗﻐﯿﯿﺮ-ﭘﺲ ﺍﺯ ﺗﻨﻈﯿﻢ ﻓﺎﯾﻞ ﻣﻮﺭﺩ ﻧﯿﺎﺯ ﺑﺎﻻ ﺑﺮ ﺭﻭﯼ ﺫﺧﯿﺮﻩ ﺗﻐﯿﯿﺮﺍﺕ ﮐﻠﯿﮏ ﮐﻨﯿﺪ .6ﺩﺭ ﺻﻔﺤﻪ ﺑﻌﺪ
ﺍﻟﻒﺗﺄﯾﯿﺪ ﮐﻨﯿﺪ–ﻧﻮﻉ ﻣﺤﺼﻮﻝ
ﺏﺍﯾﻤﯿﻞ ﺧﻮﺵ ﺁﻣﺪﯾﺪ–ﺍﯾﻤﯿﻞ ﺧﻮﺵ ﺁﻣﺪﮔﻮﯾﯽ ﺳﺮﻭﺭﻫﺎ/ﻭﯼ ﭘﯽ ﺍﺱ ﺭﺍ ﺍﻧﺘﺨﺎﺏ ﮐﻨﯿﺪ (ﭘﯿﺶ ﻓﺮﺽ (WHMCS
ﺝ.ﺗﻨﻈﯿﻤﺎﺕ ﻣﺎﮊﻭﻝ–ﺑﺮﮔﻪ ﺗﻨﻈﯿﻤﺎﺕ ﻣﺎﮊﻭﻝ ﺭﺍ ﺍﻧﺘﺨﺎﺏ ﮐﻨﯿﺪ
.7ﺩﺭ ﺑﺮﮔﻪ ﺗﻨﻈﯿﻤﺎﺕ ﻣﺎﮊﻭﻝ، ﺟﺰﺉﯿﺎﺕ ﻣﻮﺭﺩ ﻧﯿﺎﺯ ﺭﺍ ﺩﺭ ﺯﯾﺮ ﺍﻧﺘﺨﺎﺏ ﮐﻨﯿﺪ
.8ﮐﻠﯿﮏ ﺑﺮ ﺭﻭﯼ ﺁﻥ ﺍﻟﺰﺍﻣﯽ ﺍﺳﺖﺍﯾﺠﺎﺩ ﮔﺰﯾﻨﻪ ﻫﺎﯼ ﻗﺎﺑﻞ ﺗﻨﻈﯿﻢﮐﻪ ﺑﺮﺧﯽ ﺍﺯ ﻓﻌﺎﻟﯿﺖ ﻫﺎﯼ ﺩﺳﺘﯽ ﺭﺍ ﮐﻪ ﺩﺭ ﻣﺮﺣﻠﻪ ﺑﻌﺪﺑﺮﺍﯼ ﺗﻨﻈﯿﻢ ﮔﺰﯾﻨﻪ ﻫﺎﯼ ﻗﺎﺑﻞ ﺗﻨﻈﯿﻢ ﺩﻧﺒﺎﻝ ﻣﯽ ﮐﻨﯿﻢ ﺫﺧﯿﺮﻩ ﻣﯽ ﮐﻨﺪ، ﺍﮔﺮ ﻣﺤﺼﻮﻟﯽ ﺍﺯ ﻗﺒﻞ ﮔﺰﯾﻨﻪ ﻫﺎﯼ ﻗﺎﺑﻞﺗﻨﻈﯿﻢ ﺩﺍﺷﺘﻪ ﺑﺎﺷﺪ، ﺩﮐﻤﻪ ﮐﻨﺎﺭ ﮔﺰﯾﻨﻪ ﻫﺎﯼ ﻗﺎﺑﻞ ﺗﻨﻈﯿﻢ ﺭﺍ ﻧﺸﺎﻥ ﻧﻤﯽ ﺩﻫﺪ.
.9ﺍﺑﺘﺪﺍ ﺑﺎﯾﺪ ﺍﻧﺘﺨﺎﺏ ﮐﻨﯿﺪﻣﻨﺎﻃﻖﺳﭙﺲ ﺍﻧﺘﺨﺎﺏ ﮐﻨﯿﺪﻧﻮﻉ ﻃﺮﺡﻣﻨﻄﻘﻪ ﻣﺮﺑﻮﻃﻪ ﻭ ﻧﻮﻉ ﭘﻼﻥ ﻣﻮﺟﻮﺩ ﺭﺍ ﭘﺮ ﻣﯽ ﮐﻨﺪ ﻧﺎﻡﻃﺮﺡ
.10ﺑﺮﺍﯼ Cloud-init ﻫﯿﭻ ﭼﯿﺰ ﺭﺍ ﺩﺭ ﺍﯾﻨﺠﺎ ﺑﺮﺍﯼ ﺭﻣﺰ ﻋﺒﻮﺭ ﺗﻐﯿﯿﺮ ﻧﺪﻫﯿﺪ ﺯﯾﺮﺍ ﺑﺮﺍﯼ ﺭﻣﺰ ﻋﺒﻮﺭ VM ﺍﺳﺘﻔﺎﺩﻩ ﻣﯽ ﺷﻮﺩ، ﺍﮔﺮ ﻣﯽﺧﻮﺍﻫﯿﺪ ﺷﺨﺼﯽ ﺳﺎﺯﯼ ﮐﻨﯿﺪ ﻣﯽ ﺗﻮﺍﻧﯿﺪ ﺩﺭ ﺯﯾﺮ ﺍﯾﻦ ﻣﻮﺍﺭﺩ ﺭﺍ ﺳﻔﺎﺭﺷﯽ ﮐﻨﯿﺪ
.11ﺑﺮﺍﯼ ﭘﯿﺸﻮﻧﺪ ﯾﮏ ﭘﯿﺸﻮﻧﺪ ﻧﺎﻡ ﻣﯿﺰﺑﺎﻥ ﭘﯿﺶ ﻓﺮﺽ ﺑﺪﻫﯿﺪ
.12ﺍﮔﺮ ﻣﯽ ﺧﻮﺍﻫﯿﺪ ﻭﯾﻨﺪﻭﺯ ﻧﻤﺎﯾﺶ ﺩﺍﺩﻩ ﺷﻮﺩ، Yes other No ﺭﺍ ﺍﻧﺘﺨﺎﺏ ﮐﻨﯿﺪ، ﺍﮔﺮ ﺑﻠﻪ ﺭﺍ ﺍﻧﺘﺨﺎﺏ ﮐﻨﯿﺪ، ﻗﯿﻤﺖ ﺭﺍ ﺍﺯ ﮔﺰﯾﻨﻪ ﻫﺎﯼﻗﺎﺑﻞ ﺗﻨﻈﯿﻢ ﺗﻨﻈﯿﻢ ﮐﻨﯿﺪ.
.13ﻣﺤﺪﻭﺩﯾﺖ – Snapshot ﺍﺯ ﺁﻧﺠﺎﯾﯽ ﮐﻪ Vult ﻋﮑﺲ ﻫﺎﯼ ﻓﻮﺭﯼ ﺭﺍ ﺑﺮ ﺍﺳﺎﺱ ﻓﻀﺎ ﺷﺎﺭﮊ ﻣﯽ ﮐﻨﺪ، ﺑﻨﺎﺑﺮﺍﯾﻦ ﺷﻤﺎ ﺑﺎﯾﺪ ﻣﺤﺪﻭﺩﯾﺖﺭﺍ ﺍﺭﺍﺉﻪ ﺩﻫﯿﺪ ﻭ ﺯﻣﺎﻧﯽ ﮐﻪ ﻣﺸﺘﺮﯼ ﺁﻥ ﺭﺍ ﺳﻔﺎﺭﺵ ﻣﯽ ﺩﻫﺪ، ﻫﺰﯾﻨﻪ ﯾﮑﺴﺎﻧﯽ ﺩﺭﯾﺎﻓﺖ ﻣﯽ ﺷﻮﺩ.